macos系统怎样安装的简单介绍
苹果电脑如何安装最新系统
一、重装准备
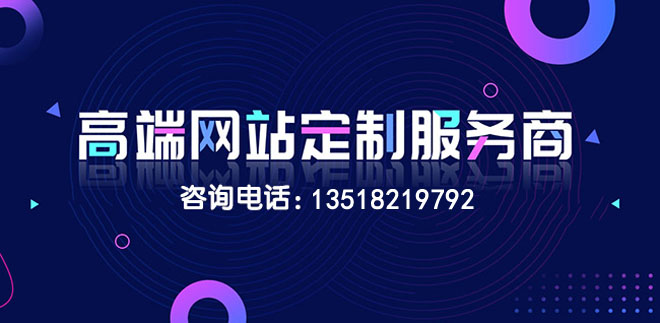
创新互联专注为客户提供全方位的互联网综合服务,包含不限于网站制作、网站建设、开福网络推广、微信小程序、开福网络营销、开福企业策划、开福品牌公关、搜索引擎seo、人物专访、企业宣传片、企业代运营等,从售前售中售后,我们都将竭诚为您服务,您的肯定,是我们最大的嘉奖;创新互联为所有大学生创业者提供开福建站搭建服务,24小时服务热线:18980820575,官方网址:www.cdcxhl.com
1、最新稳定版mac os x系统,可以通过App Store下载
2、8G容量U盘,制作mac os x系统安装U盘(mac下制作)
3、windows下方法:win7下制作mac os x安装u盘步骤
4、重装系统不保留任何设置和数据,需要备份硬盘所有数据
二、重装苹果电脑系统步骤如下
1、以macbook为例,插入制作好的mac os系统U盘,启动电脑,长按Option键;
2、在启动界面选择菜单中,选择黄色的U盘图标,点击箭头进入下一步操作;
3、选择操作系统语言,比如【以简体中文作为主要语言】;
4、在实用工具窗口中点击【磁盘工具】,继续;
5、选择要安装系统的硬盘,点击【分区】,分区布局选择【1个分区】,格式选择【Mac OS扩展(日志式)】,点击应用;
6、弹出提示窗口,分区数据将被抹掉,点击【分区】;
7、完成分区后,点击左上角关闭图标,退出;
8、返回实用工具,点击【重新安装Mac OS X】,继续;
9、打开安装向导,点击【继续】;
10、同意软件许可协议,点击已经分区的硬盘,比如Macintosh HD,点击【安装】;
11、执行系统安装准备,重启之后开始安装,安装过程20分钟至30分钟左右;
12、系统安装完成后自动重启,进入欢迎界面,点击继续进行mac系统配置。
苹果电脑怎么重装mac os系统
当系统出现问题,需要重新装系统的时候,可以利用Mac电脑的逗MacOS X实用工具地来重装系统,即恢复出厂设置。或者如果在保修期内,可以直接让苹果直营店的工作人员进行的重做系统。
重装系统之前,首先把电脑上需要的文件提前拷贝下来,以免系统重做过程中丢失。
具体步骤如下:
1.接上充电器,开机时按下Option键。
2.按Command+ R键。Mac自动联网恢复并进入逗MacOS X实用工具地。
3.打开逗磁盘工具地,选择磁盘,选取逗分区地标签,选择逗分区布局地(1个分区)。
4.更改逗名称地,更改格式为逗MacOS 拓展(日志式)地。
5.点击逗选项…地,选择逗GUID分区表地。
6.点击逗应用地,在弹出的窗口点击逗分区地。
7.退出磁盘工具,回到MacOS X实用工具,选择逗重新安装MacOS X地。
8.点击逗继续地,提示逗若要下载并恢复MacOS X,Apple将验证您的电脑是否具备此资格地,点击逗同意地。
9.选择磁盘,点击逗安装地即可。
制作好mac os系统u盘后怎么安装
制作好mac
os系统u盘后安装方法:
插上刚刚制作好的系统安装U盘。
按住option(alt)键不放然后开机。
成功进入启动位置选择界面后即可放开option按键用键盘上的方向按钮选择最右边的安
装U盘,按return(enter)按钮进入。
点击屏幕上方的“实用工具”,选择“磁盘工具”。
选择该mac电脑上的系统盘,点击“抹掉”,磁盘名称可以自定义。
完成后即可安装系统到刚刚格式化好的磁盘上
等待安装完成系统会自动重启。
系统已经安装完成进入欢迎界面。
如果之前有进行过Time
Machine
备份即可方便的从备份中导入恢复到格式化之前的系统。
如何安装MAC OS系统
关机状态下,按住Command +R键不放, 再按一下开机键松手,注意此时Command +R键不能松开。直到出现下图所示;
重装Mac系统,苹果电脑重装,其实很简单!
选择将要安装的系统语言,点击“→”继续
重装Mac系统,苹果电脑重装,其实很简单!
连Wi-Fi(【提前透露】重装大概需要6个小时,会自动下载美国苹果官网5个GB的安装包,所以用无线网卡的同志要注意流量了。在家里或公司的同志们没事);
重装Mac系统,苹果电脑重装,其实很简单!
点击【磁盘工具】;
重装Mac系统,苹果电脑重装,其实很简单!
点击第二个磁盘(Macintosh HD ),如下图鼠标的位置所示;【注意】如果您安装了Windows双系统,那么下图会出现第三个磁盘(BOOTCAMP盘)这个不用抹掉,没有的话(下图中就没有)和不懂我在说什么的同志看下一步,没事;
重装Mac系统,苹果电脑重装,其实很简单!
点击第二个磁盘(Macintosh HD )后,如下图,选择中上方的“抹掉”选项卡 ,然后点击右下角的“抹掉…”。【注意】此步骤为格盘,也就是清空电脑的磁盘,把它变为全新空白的,电脑里所有软件和文件都将清空;
重装Mac系统,苹果电脑重装,其实很简单!
关闭上面的窗口,选择【重新安装OS X】;
重装Mac系统,苹果电脑重装,其实很简单!
点击“继续”,后面的不用说了,选择“同意”之类的条款。
重装Mac系统,苹果电脑重装,其实很简单!
直到到下面这个界面,就可以放着去休息了。注意看此条下面的【注意事项】。
重装Mac系统,苹果电脑重装,其实很简单!
苹果装mac os系统怎么安装
方法/步骤
1
首先先从网站上下载新版系统的dmg镜像文件,然后把U盘接到电脑上,准备就绪,前提是系统里面的东西做好备份,因为安装完之后,现在系统里面的资料将全部没有了。
下面先来制作启动安装U盘:执行顶部菜单“前往”|“实用工具”|“磁盘工具”,打开磁盘工具,可以看到左侧列表里面列出了所有接好的磁盘盘符.
左侧列表中选住要制作启动系统盘的U盘盘符,右侧标签栏选“分区”,“宗卷方案”选“一个分区”,如果盘子的容量够大可以分多个,但是要确保制作系统盘的这个区容量大于4.5G,“格式”选“mac os扩展(日志式)”,下边的“选项”按钮点来,在“选取一种磁盘的分区方案”下面的三个选项选择“GUI分区表”,这样可以确保系统盘更加稳定。 选好参数之后点击“应用”,即可将U盘格式化成需要的格式。
回到桌面,点击下载好的dmg系统镜像文件,加载打开之后里面有个“安装os x moutain lion”的文件,右键,“显示包内容”,在打开的包内容文件夹目录中找到:contents/SHAREDSUPPORT/INSTALLESD.DMG,双击,加载这个镜像文件,这个就是我们要安装的系统文件。
回到“磁盘工具”界面,在左侧列表中点击U盘的盘符,右侧选项栏打到“恢复”项,然后从左侧把安装文件的镜像图表拖动到右侧的“源磁盘”位置,把左侧的U盘图标拖到右侧的“目的磁盘”位置,确保这二个盘的图标显示在相应的位置上,然后点“恢复”即可将镜像的系统文件拷贝到U盘,此过程大概三到五分钟,拷贝完后打开U盘文件夹可以看到刚才系统的镜像文件中的内容已经拷到U盘里面了,这样启动U盘就制作好了。
料全齐,下面开始安装:
点击左上角苹果图点,选重新启动,此时按住键盘上的OPTION键不放,等到启动界面中出现盘符选项的时候,用方向键选择刚制作好的U盘;经过几秒的运算,出现OS X实用工具界面,点击最下方的“磁盘工具”,打开磁盘工具,这时候我们要把老的系统格式化,这样装完的系统是全新的,会更干净流畅一点。
跟刚才制作启动U盘的道理一样,只是要格式化的对象不一样,选择左侧的硬盘系统盘符Macintosh HD图标,右侧选项卡打到“分区”,设置好分区格式如图,点击“应用”。
关闭磁盘工具,回到os x 实用工具界面, 这下点击“重新安装os x" ,即开始安装
接下来,点击“同意”协议,选择安装的盘符到硬盘的盘符,接着,显示准备开始安装,大约二分钟之后,自动重启,
重启之后,便开始正式安装,大约需要二十分钟的过程,装完后提示“安装完成”,然后重启,开始新系统的设置。
重启之后,进入欢迎界面,逐步设置“地区”、“无线网”、“定位”以及“时区”等信息;
Mac OS 10.12系统安装教程
注意:重新安装Mac系统会删除硬盘所有数据,安装前请注意备份!!
本教程适用10.8、10.9、10.10、10.11。(10.13、10.14系统分区格式选APFS,其它安装步骤类似)
一、安装Mac 10.12系统
这里用的是六合一版本,选择10.12进入安装
本文题目:macos系统怎样安装的简单介绍
链接URL:http://cqcxhl.cn/article/hsodhg.html
 重庆分公司
重庆分公司


















